[Pandhuan Lengkap] Cara Ngganti Lokasi ing Google Chrome
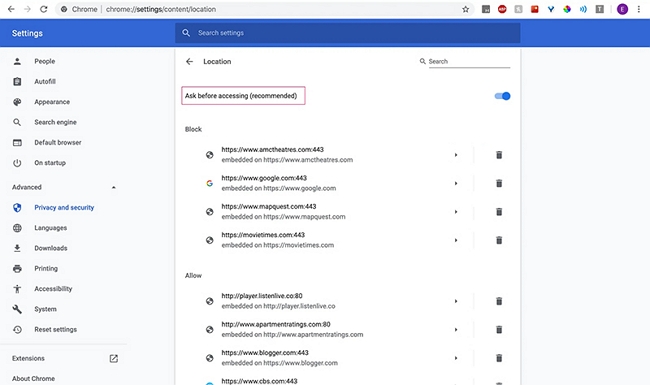
Google Chrome bisa nglacak lokasi sampeyan kanthi macem-macem alasan. Mbok menawa sampeyan ana ing situs web sing ngumpulake data lokasi supaya luwih apik posisi produk utawa layanan. Utawa, piranti seluler sampeyan pengin ngerti lokasi sampeyan saiki kanggo menehi informasi sensitif lokasi kayata cuaca. Yen sampeyan ora pengin informasi iki, sampeyan bisa uga kudu ngganti lokasi sampeyan ing Google Chrome. Sampeyan bisa uga pengin ngapusi lokasi sampeyan kanggo ngakses informasi lan konten sing bisa uga ora kasedhiya ing lokasi sampeyan saiki.
Apa wae alesane, artikel iki bakal menehi sampeyan kabeh sing perlu sampeyan ngerti kanggo ngganti lokasi ing Google Chrome kanggo iPhone, Android, PC, utawa Mac. Ayo diwiwiti kanthi persis carane Google Chrome nemtokake lokasi sampeyan saiki.
Part 1. Carane Ora Google Chrome Ngerti Where Sampeyan?
Google Chrome bisa nemtokake lokasi sampeyan nggunakake GPS, sambungan Wi-Fi, utawa alamat IP. Wiwit Google Chrome lumaku ing komputer, smartphone, lan tablet, proses iki ditrapake kanggo kabeh piranti.
GPS
Kabeh piranti seluler lan tablet dilengkapi piranti keras sing bisa disambungake karo satelit GPS (Global Positioning System). Satelit iki duwe pemancar radio sing kuat sing bakal ngirim wektu saiki menyang panrima (piranti sampeyan). Panrima GPS ing piranti biasane bakal nampa sinyal saka sawetara satelit banjur nggunakake cap wektu satelit kasebut ngetung lokasi ing lumahing bumi.
Sistem iki bisa cukup akurat, sanajan lokasi GPS khas saka smartphone asring 10-20 kaki saka lokasi nyata. Chrome banjur bakal nggunakake informasi sing dikumpulake dening sistem GPS piranti kanggo ngakses lokasi sampeyan.
Wi-Fi
Kabeh jaringan nirkabel utawa router ngirimake Basic Service Set Identifier (BSSID). Iki minangka token sing digunakake kanggo nemtokake router utawa titik identitas jaringan. Nalika BSSID ora nyedhiyakake informasi lokasi sing nyata, lokasi kasebut bisa ditemokake saka alamat IP sing bisa diakses dening router.
Lokasi BSSID bisa ditemtokake amarga informasi BSSID kasebut umum. Saben sampeyan ngakses jaringan nggunakake smartphone utawa piranti liyane, Google nggawe cathetan lokasi GPS piranti nalika sambungan kasebut. Basis data karo lokasi iki bisa tuwuh saka wektu lan korélasi antarane sambungan BSSID lan geolokasi bisa ditetepake supaya nalika Chrome kudu ngerti sampeyan lagi ing ngendi, mung kudu nemokake korélasi kasebut ing basis data.
Alamat IP
Google Chrome uga bisa ngakses lokasi piranti saiki nggunakake alamat IP piranti. Iki minangka label sing ditugasake kanggo kabeh piranti ing jaringan. Iki unik lan bisa digunakake kanthi cara sing padha karo Wi-Fi nalika nerangake lokasi. Alamat IP sampeyan ora ngerti lokasi sampeyan, nanging ana hubungane antarane sawetara alamat IP lan wilayah ing negara sampeyan. Korelasi kasebut bisa menehi gambaran sing cukup akurat babagan lokasi sampeyan sanajan ora akurat kaya GPS. Contone, ing Amerika Serikat, alamat IP sampeyan bisa digunakake kanggo nemtokake kutha sampeyan, nanging mbokmenawa dudu alamat omah sampeyan.
Part 2. Carane Ngganti Lokasi ing Google Chrome ing iPhone
Ana rong cara sampeyan bisa ngganti lokasi ing Google Chrome ing iPhone utawa iPad. Padha kalebu ing ngisor iki:
Pilihan 1. Gunakake Pangowahan Lokasi (iOS 17 Didhukung)
Cara paling apik kanggo ngganti lokasi GPS ing iPhone yaiku nggunakake Pangowahan Lokasi. Program iki ngidini sampeyan ngganti lokasi menyang ngendi wae ing donya kanthi klik siji, becik yen sampeyan pengin Chrome mandheg nggunakake lokasi sampeyan utawa yen sampeyan pengin ngakses konten sing bisa uga ora kasedhiya ing wilayah sampeyan. Salah sawijining keuntungan utama nggunakake spoofer lokasi iOS iki yaiku sampeyan ora perlu jailbreak iPhone utawa nginstal aplikasi pihak katelu ing piranti kanggo ngganti lokasi.
Cukup instal Location Changer ing komputer banjur tindakake langkah-langkah prasaja iki:
langkah 1: Run Location Changer ing komputer. Mode standar yaiku "Ganti Lokasi" sing arep ditindakake.

langkah 2: Sambungake iPhone menyang komputer nggunakake kabel USB banjur klik ing "Ketik" kanggo miwiti. Elinga yen sampeyan kudu mbukak kunci piranti. Sampeyan bisa uga kudu nutul "Trust" yen pesen pop munggah takon sampeyan "Percaya Komputer iki".
langkah 3: Sampeyan banjur kudu ndeleng peta katon ing layar. Pilih lokasi sing pengin digunakake lan banjur klik "Mulai kanggo ngowahi", lokasi iPhone bakal diganti siji sing dipilih langsung.
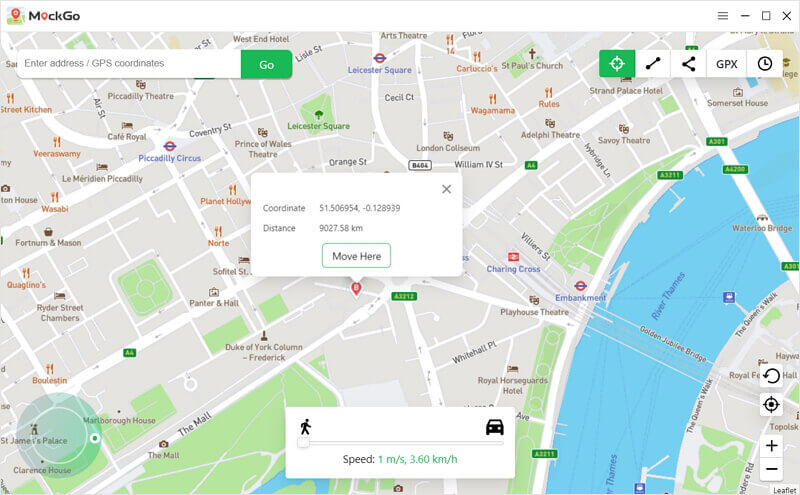
Pilihan 2. Ganti Setelan Lokasi
Sampeyan uga bisa ngganti lokasi ing Google Chrome saka Setelan iPhone. Tindakake langkah-langkah prasaja iki kanggo nindakake:
- Tutul ing "Setelan" ing iPhone lan gulung mudhun kanggo tunyuk "Chrome".
- Tutul "Lokasi" banjur pilih salah siji "Aja", "Takon Sabanjure Wektu" utawa "Nalika Nggunakake App" gumantung saka pilihan sampeyan.
![[Pandhuan Lengkap] Cara Ngganti Lokasi ing Google Chrome](https://www.getappsolution.com/images/20210325_605c4006ef295.jpg)
Part 3. Carane Ngganti Lokasi ing Google Chrome ing Android
Pilihan 1. Gunakake Pangowahan Lokasi
Yen sampeyan pengin ngganti lokasi ing Google Chrome, Pangowahan Lokasi uga pilihan sing paling apik kanggo piranti Android sampeyan. Location Changer bisa mbantu ngganti lokasi Android ing siji klik tanpa rooting. Ndhukung kabeh piranti Android, kalebu Samsung, LG, Sony, Huawei, Xiaomi, Oppo, Vivo, lan liya-liyane.
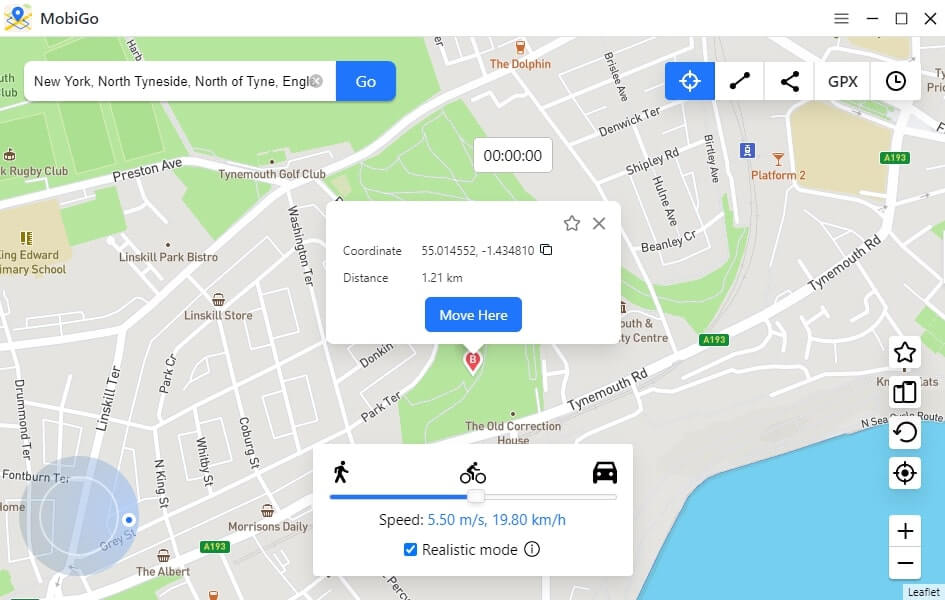
Pilihan 2. Gunakake Aplikasi
Sampeyan bisa ngganti lokasi Google kanthi gampang ing piranti Android nggunakake aplikasi sing dikenal minangka GPS Palsu, sing ditemokake ing Google Play Store. Nggunakake, sampeyan bisa ngganti lokasi menyang ngendi wae sing dikarepake. Mangkene carane nindakake:
langkah 1: Instal app ing piranti Android sampeyan. Bukak lan kudu nuduhake lokasi sampeyan saiki. Pindhah titik biru ing layar kanggo milih lokasi anyar sing pengin digunakake. Utawa tutul telung titik vertikal ing sisih ndhuwur, pilih "Lokasi" lan pilih lokasi.
![[Pandhuan Lengkap] Cara Ngganti Lokasi ing Google Chrome](https://www.getappsolution.com/images/20210325_605c400716636.jpg)
langkah 2: Menyang Setelan > Opsi Pangembang banjur tutul "Setel Lokasi Mock" kanggo milih aplikasi GPS Palsu.
![[Pandhuan Lengkap] Cara Ngganti Lokasi ing Google Chrome](https://www.getappsolution.com/images/20210325_605c40072daa3.jpg)
langkah 3: Bali menyang app lan klik "Mulai" kanggo ngganti lokasi.
Part 4. Carane Ngganti Lokasi ing Google Chrome ing Windows utawa Mac
Kanggo ngganti lokasi Google Chrome ing komputer, tindakake langkah-langkah prasaja iki:
langkah 1: Bukak Google Chrome lan klik ing telung titik ing ndhuwur kanggo milih "Setelan" saka menu sing katon.
![[Pandhuan Lengkap] Cara Ngganti Lokasi ing Google Chrome](https://www.getappsolution.com/images/20210325_605c40076306c.jpg)
langkah 2: Gulung mudhun menyang bagean Lanjut banjur klik "Privasi lan Keamanan" > "Setelan Situs".
![[Pandhuan Lengkap] Cara Ngganti Lokasi ing Google Chrome](https://www.getappsolution.com/images/20210325_605c40077af81.jpg)
langkah 3: Klik ing "Lokasi" lan mateni "Takon Sadurunge Ngakses".
![[Pandhuan Lengkap] Cara Ngganti Lokasi ing Google Chrome](https://www.getappsolution.com/images/20210325_605c400795470.jpg)
kesimpulan
Saiki sampeyan ngerti carane ngganti lokasi ing Google Chrome kanggo kabeh piranti. Informasi adhedhasar lokasi bisa dadi penting, nanging kadhangkala sampeyan ora perlu Chrome ngerti sampeyan lagi ing ngendi. Yen sampeyan duwe pitakon babagan proses sing diterangake ing ndhuwur, sumangga kita ngerti ing bagean komentar ing ngisor iki lan kita bakal seneng mbantu.
Kepiye gunane posting iki?
Klik ing lintang kanggo menehi rating!
Rating rata-rata / 5. Nomer voting:

![Cara Nggunakake iPogo kanggo Pokemon Go [2023]](https://www.getappsolution.com/images/use-ipogo-for-pokemon-go-390x220.jpeg)